Experiencing the error message “Error(5): Access to The Path ‘c:usersmeshesactorscharacteranimations’ is Denied.” can be frustrating and confusing. This error typically occurs when there are permission issues with accessing a specific path on your computer.
When encountering this error, it’s important to check if you have the necessary permissions to access the specified path. Double-check that you are logged in as an administrator or have sufficient privileges to modify files and folders in that location. If not, try running the application or process as an administrator by right-clicking and selecting “Run as Administrator.”
Another possible solution is to analyze the security settings for the affected path. Ensure that your user account has appropriate read/write permissions for that directory. You may need to adjust the permissions or contact your system administrator for assistance.
If you’re still facing difficulties, it could be helpful to verify if any antivirus software or firewall settings are interfering with accessing the path in question. Temporarily disabling these security measures might provide some insights into whether they are causing the issue.
Table of Contents
Error(5): Access to The Path ‘c:usersmeshesactorscharacteranimations’ is Denied.
Insufficient permissions
One possible reason for encountering the error message “Error(5): Access to The Path ‘c:usersmeshesactorscharacteranimations’ is Denied” is due to insufficient permissions. When trying to access or modify files or folders, certain user accounts may not have the necessary privileges. This can happen if you are logged in as a standard user instead of an administrator, or if the file/folder in question has restricted access rights.
To resolve this issue, you’ll need to ensure that you have appropriate administrative privileges on your system. Here’s how you can do it:
- Right-click on the file or folder and select “Properties.”
- Navigate to the “Security” tab.
- Click on “Edit” and then “Add” to add your user account.
- Enter your username and click on “Check Names” to verify it.
- Once verified, click on “OK.”
- Select your user account from the list and check the box next to “Full Control” under the “Allow” column.
- Click on “Apply” and then “OK.”
By granting yourself full control over the file or folder, you should be able to bypass the access denied error.
File or folder is read-only
Another possible cause of encountering error(5) could be that the file or folder you are trying to access is set as read-only. When a file has read-only attributes assigned to it, any attempts at modifying its contents will result in an access denied error.
To overcome this issue, follow these steps:
- Right-click on the file or folder and select “Properties.”
- Uncheck the box labeled “Read-only.”
- Click on “Apply” and then “OK.”
Now, you should be able to access and modify the file or folder without encountering any access denied errors.
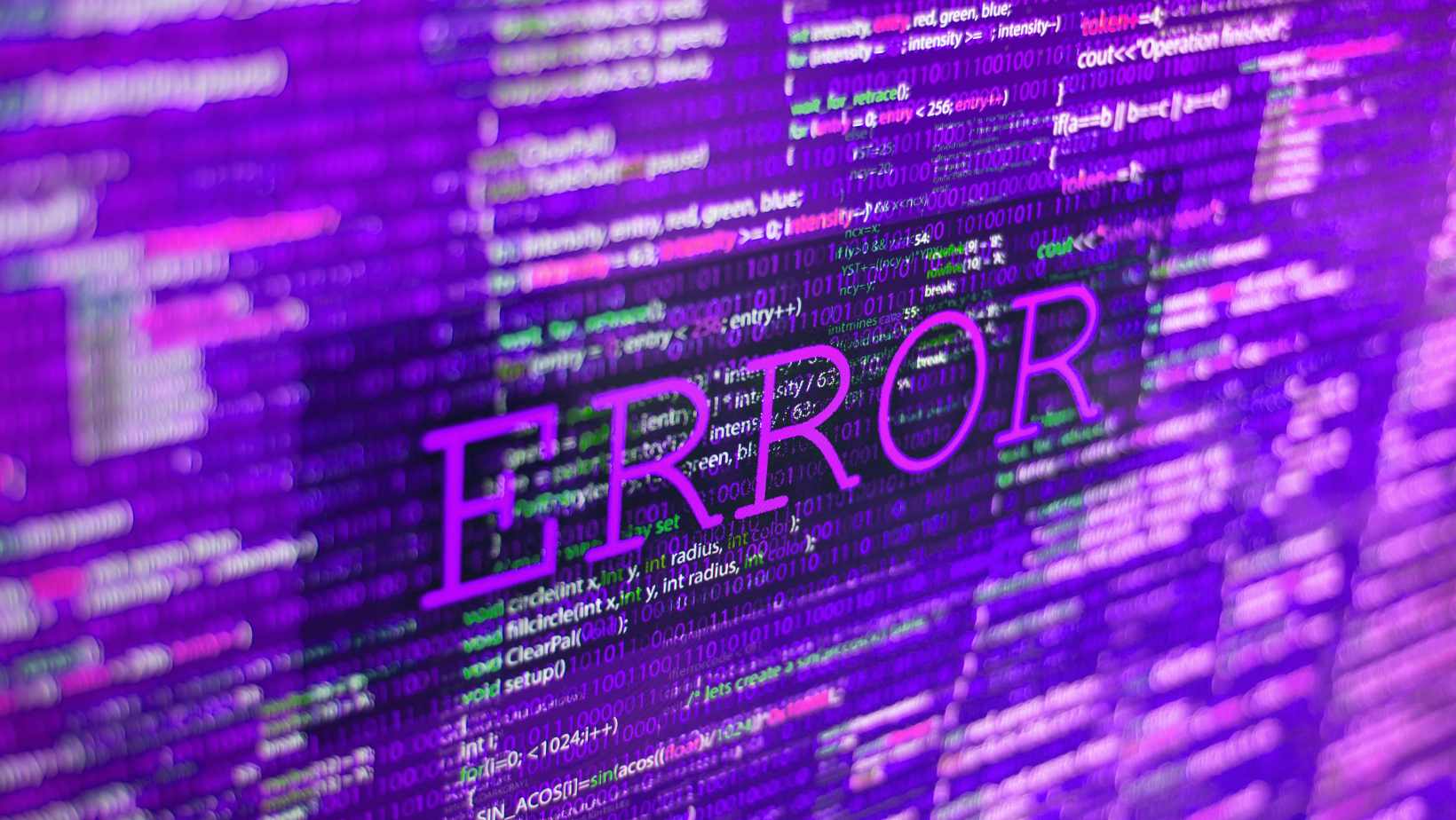
Modifying File Attributes And Permissions
In order to resolve the “Error(5): Access to the Path ‘c:usersmeshesactorscharacteranimations’ is Denied,” we need to modify file attributes and permissions. Here are a few steps you can follow:
- Identify the file or folder: First, locate the specific file or folder that is causing the access denied error. In this case, it is the path ‘c:usersmeshesactorscharacteranimations’.
- Check ownership: Ensure that you have ownership of the file or folder in question. To do this, right-click on the file/folder, go to “Properties,” click on “Security,” and then check if your user account is listed as an owner. If not, you’ll need to take ownership by clicking on “Advanced” and then selecting your username under “Owner.”
- Modify permissions: After confirming ownership, proceed with modifying permissions for the file or folder. Right-click on it again, select “Properties,” go to “Security,” and click on “Edit.” This will allow you to adjust permission settings.
- Grant full control: To ensure complete access, grant yourself (or any other relevant users) full control over the file/folder by checking the box next to “Full Control” in the permission settings dialog.
- Apply changes: Once you’ve made all necessary modifications to permissions and attributes, click on “Apply” and then “OK” to save your changes.
- Test accessibility: Finally, try accessing the file or folder again and verify if the error has been resolved.
By following these steps, you should be able to overcome the access denied error related to ‘c:usersmeshesactorscharacteranimations’ path.
Remember that modifying file attributes and permissions requires administrative privileges on your system. Always exercise caution while making these changes to avoid unintentional modifications or security risks.









